素材的準備
這里的素材主要是每個職工的照片,并按一定的順序進行編號,照片的編號順序可以根據單位的數據庫里的職工姓名、組別順序來編排。然后可以把照片存放在指定磁盤的文件夾內,比如“E:\職工信息”。
建立職工信息數據庫
使用Excel表格建立“職工信息表”,在表中要分別包括職工的姓名、組別、編號和照片,姓名、組別可以直接從單位數據庫里導入,姓名、編號的排列順序要和前面照片的編號順序一致,照片一欄并不需要插入真實的圖片,而是要輸入此照片的磁盤地址,比如“E:\\職工信息\\001.jpg”,注意這里是雙反斜杠,制作完成后把該工作簿重命名為“職工信息”,如圖 1所示。
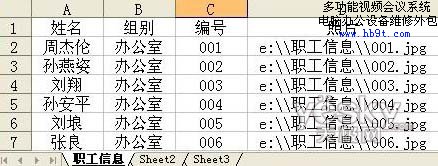
圖1
創建工作證模版
啟動Word 2003,現在先建立一個主文檔,設計排版出如圖2所示的一個表格來,這里你可以把邊框設置為“無”,這些內容也是工作證中不會變動的部分。當然,這僅是一個示例,你完全可以設計出更好看的版式來。

圖2
添加域
步驟1 選擇“視圖|工具欄|郵件合并工具”菜單項,調出“郵件合并”工具欄。
步驟2 點擊“郵件合并”工具欄上的“打開數據源”按鈕(左邊第二個圖標),彈出“選擇數據源”對話框,選擇剛才建立的“職工信息表”,點擊“打開”按鈕,彈出“選擇表格”對話框,在“選擇表格”對話框中選擇“職工信息$”,如圖3所示。點擊“確定”按鈕返回主文檔。

圖3
步驟3 將光標定位到“姓名”后一單元格,點擊“郵件合并”工具欄上的“插入域”按鈕(左邊第六個圖標),彈出“插入合并域”對話框,在該對話框中的域列表中選擇“姓名”,點擊“插入”按鈕,將其插入到指定位置,如圖 4所示。點擊“關閉”按鈕返回到主文檔。

圖4
步驟4 以相同的方法,將“組別”、“編號”域分別插入到主文檔中相應的位置。
步驟5 將光標定位于“××中學工作證”右下邊大的單元格內,我們要在此顯示職工的照片。按“Ctrl+F9”來插入域,此時單元格內會出現一對大括號,在其中輸入“INCLUDEPICTURE "{ MERGEFIELD "照片" }"”(不含外邊引號),注意其中的大括號也是按“Ctrl+F9”來插入的。
步驟6 最后點擊“郵件合并”工具欄上的“合并到新文檔”按鈕(右邊第4個圖標),將根據職工信息表中的記錄數來批量制作“工作證”,并重新生成Word文檔,至此,“××中學工作證”制作完畢。然后直接打印就行了。
小提示:如若新生成的文檔中沒有顯示圖片或所有的圖片顯示的是一個人,沒關系,你可以按“Ctrl+A”全選,然后按F9鍵對文檔進行刷新。還不行,你只有把這個文檔先保存關閉了,然后再打開,全選,按F9鍵對文檔進行刷新。

